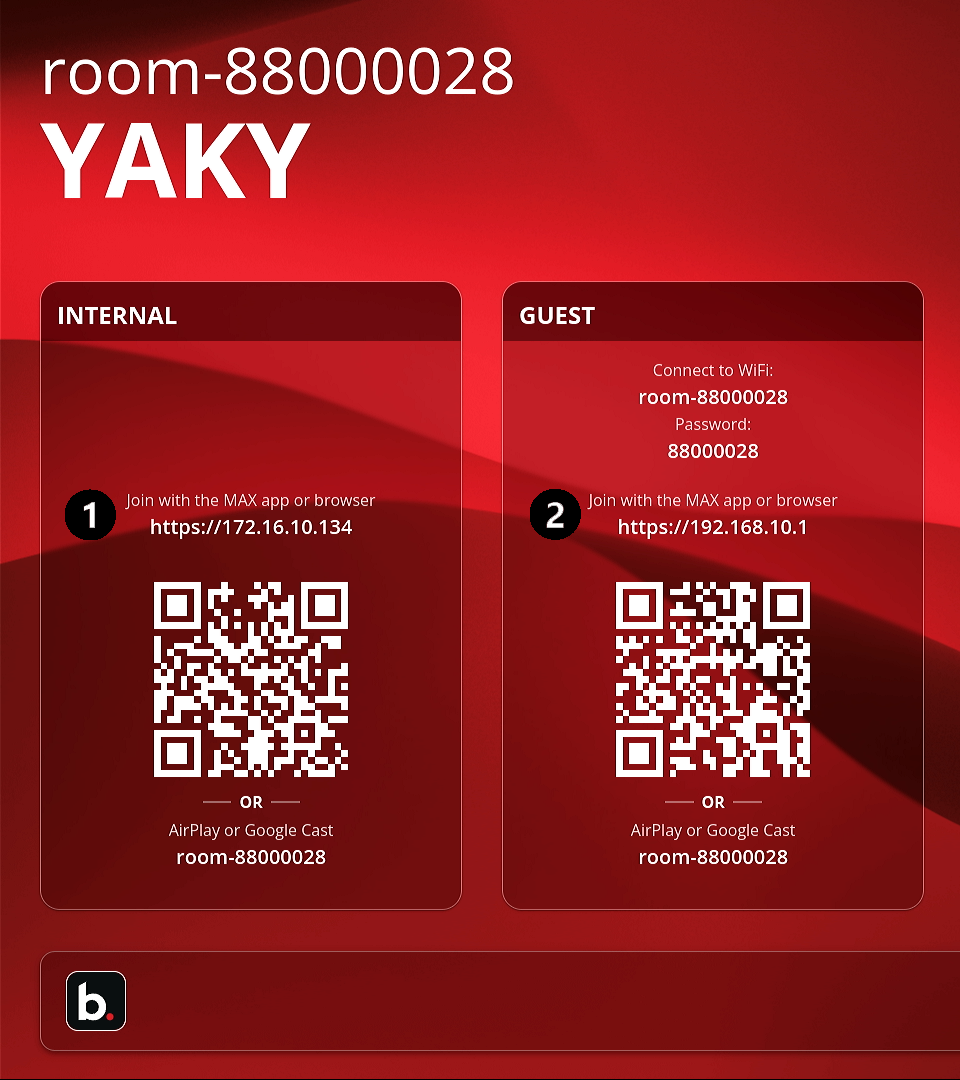
Note: The device must be on the same LAN or WiFi network as the MAX Connect.
1. Open a browser and enter the IP address down on the on the Welcome Screen of the room's primary display.
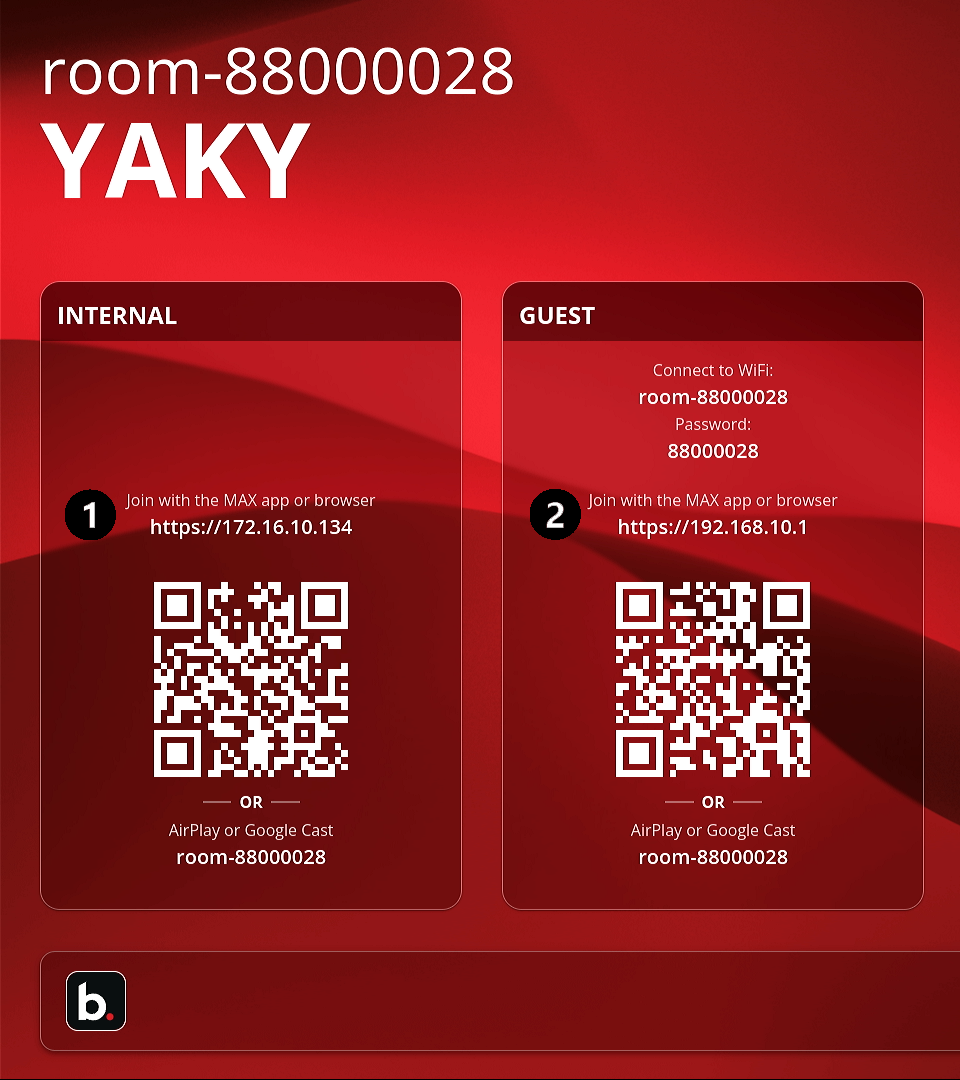
IP Addresses shown on the room display's Welcome Screen.
1. Ethernet IP address
2. WiFi guest IP address
Note: the Windows Desktop app may be downloaded on this page by clicking on the Desktop App link located near the bottom of the screen.
2. Enter a screen name and (optional) picture on landing page.
3. Enter the 4-character session ID shown in the top left corner of the room display's Welcome Screen.
"YAKY" on the Welcome Screen above.
Optional: You may set a user name and add a user photo before joining by clicking on the Settings icon and then the User settings tab. See the Settings section below.
A tool bar can be found at the bottom of the session home page.
Shareable content can be found in the content pane on the left of the page.
From left to right, the tool provides controls for:
On the home screen, click the "i" information icon to:
The Whiteboad is found in the collapsible display pane on the left side of the page.
1. Click on the whiteboard to display it on the primary monitor.
Click the Annotate & Display Toolbar button to access the drawing toolbar.
The annotation tool bar provides tools for drawing on the whiteboard.
Settings can be accessed from the Join Session page or the Session Toolbar.
Join Session Settings Button
Session Toolbar Settings Button

The General settings tab allows the user to:
The user can enter a display name and upload a profile image.
There are two options for adding an image. Both are accessed by clicking on the Camera button located at the bottom of the Profile Photo page element.
Option 1: Select an image from your device.
Option 2: Take a picture using your device.
Remove photo: To remove a user photo, click on the same Camera Button.
On this tab, users may:
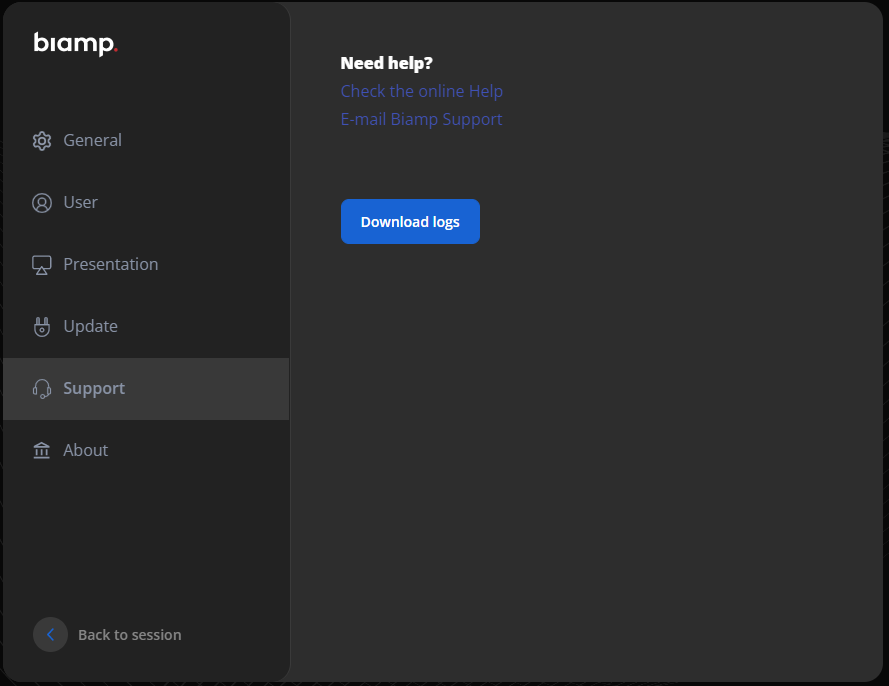
On this tab, users can download: