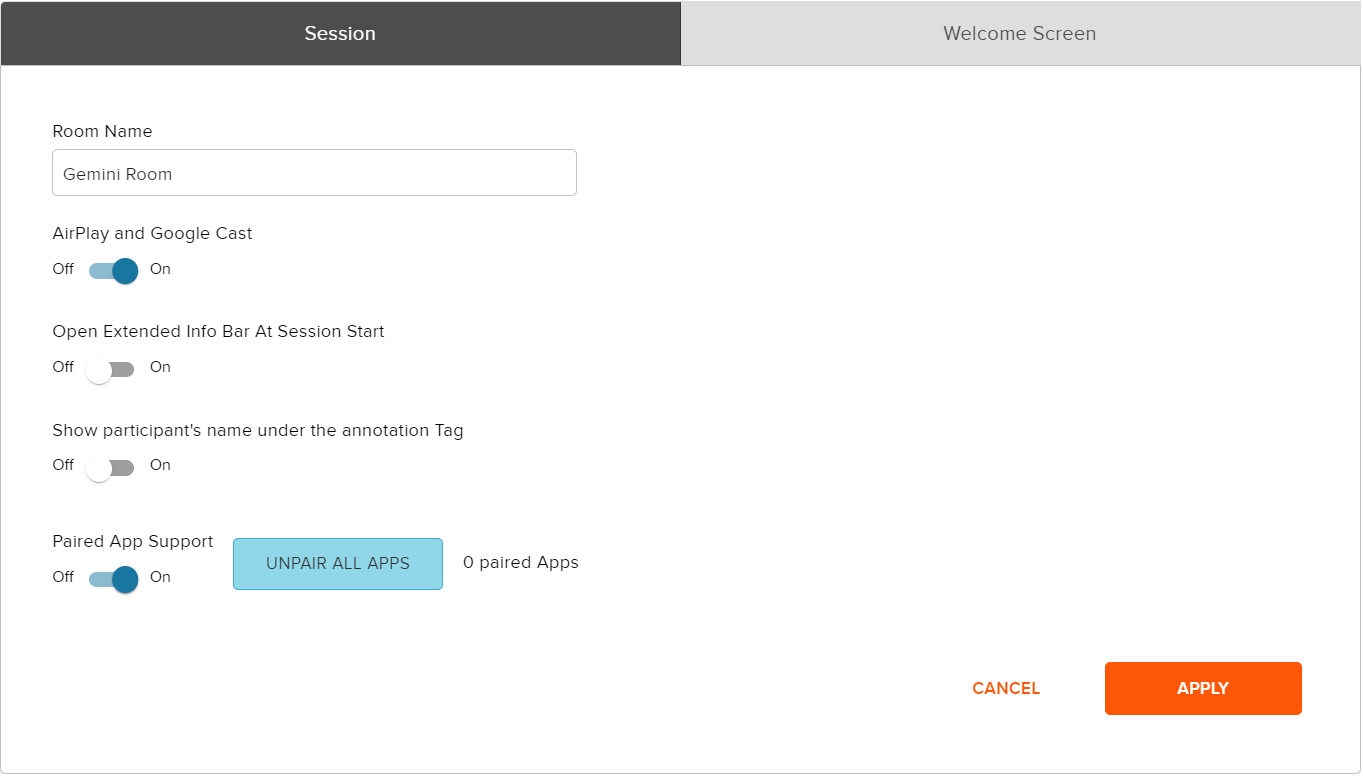
The Room page configures settings for meeting sessions and also defines the visual elements displayed on the meeting room's Welcome Screen.
The Session tab is used to configure five options for MAX Connect-hosted meeting sessions.
Note: Up to 30 participants may connect to a session.
Allow the administrator to set the name that appears on the Welcome Screen of the room's primary display.
Enables the user of AirPlay and Google Cast for sharing content.
AirPlay is a registered trademark of Apple Inc. Google Cast is a trademark of Google LLC.
When toggled on, this option defaults the information bar to be opened at session start rather than compacted. The session bar is visible at the bottom of the room display screen when a participant is screen sharing. The bar includes the room name, the IP address for the device, and any WiFi information.
Makes participants' user names appear under their cursor when making annotations on a session whiteboard. This allows other paricipants to identify who is marking the board.
When on, this allows users to pair their MAX Connect desktop app to be with a MAX Connect device. A paired app can automatically join sessions hosted on a paired device without needing to enter the Welcome Screen's session ID.
The admin user can also unpair all apps instances in this section. The total number of paired apps is displayed next to the Unpair button.
This tab provides customization and content options for the Welcome Screen shown on the meeting room display.
A background image other than the default image can be chosen or uploaded for the Welcome Screen.

1. Using the dropdown menu Select one of the following options:
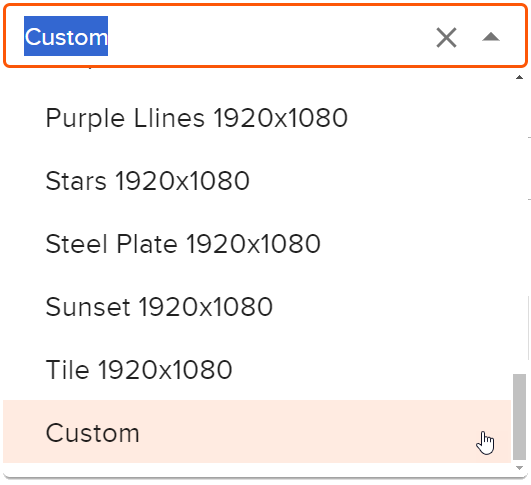
The dropdown menu in this section provides options for adding a logo to the lower left side of the Welcome Screen. The options are:
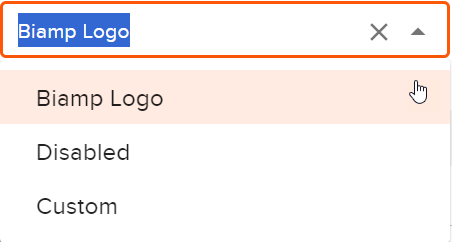
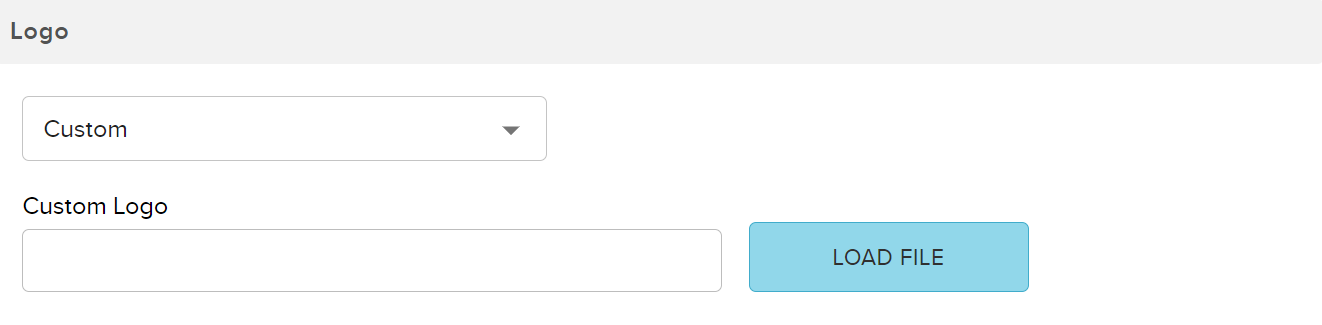
Local weather conditions can be displayed on the top right corner of the Welcome Screen.
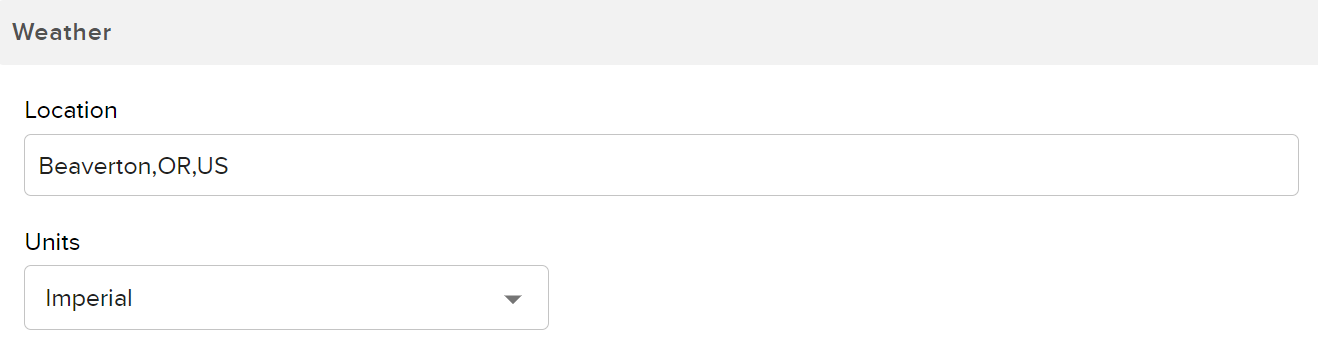
Enables integration with third-party enterprise calendar applications such as Microsoft Azure and Google Calendar.
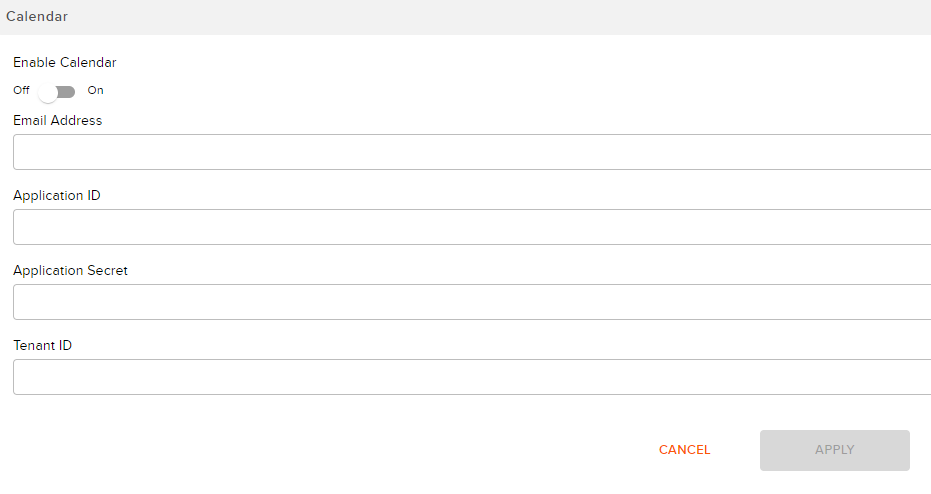
The application ID is found in the Azure portal under the Azure Active Directory.
The Google Calendar API can be enabled in the Google Cloud Console in a project.