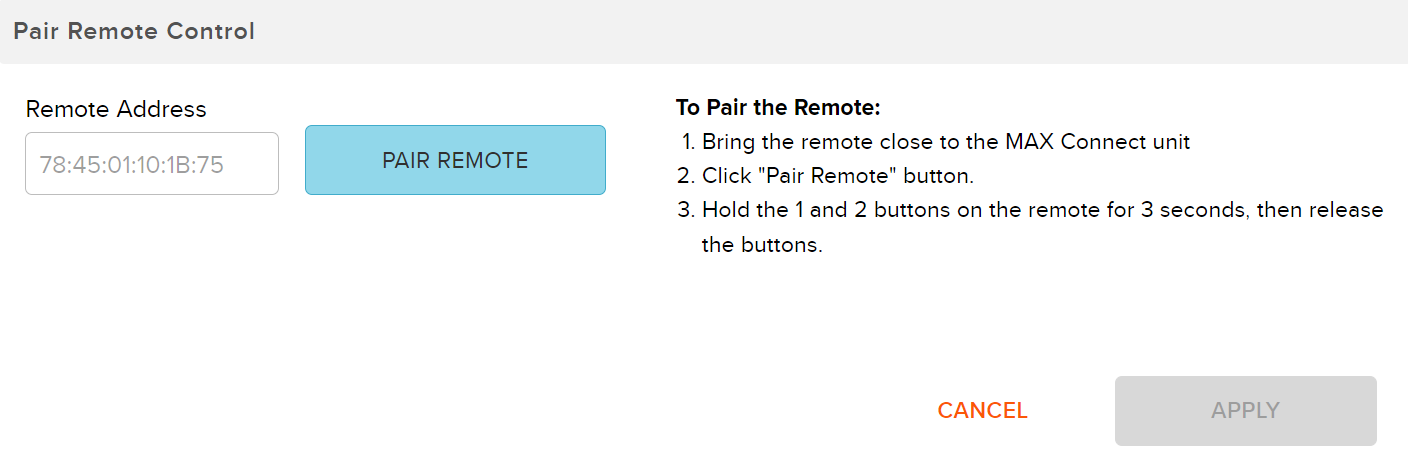Use the Device page to configure and manage the settings and parameters of the MAX Connect device.
Click to jump to a specific section.
The Device Information section displays the device model name, serial number, and currently installed firmware version of the MAX Connect.
![]()
The Device Operations section allows the administrator to:
The MAX Connect can be physically reset by pressing the pinhole on the back of the device for ten seconds.
This panel provides several options for updating the MAX Connect system's firmware.
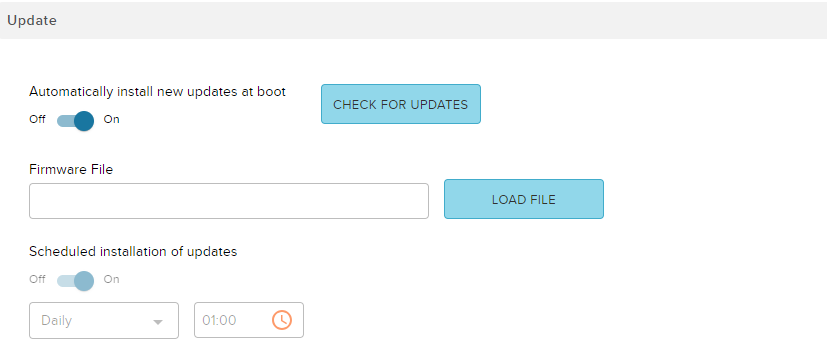
The MAX Connect system will automatically check online for and install new updates when it boots up if the Automatically install new updates at boot toggle is set to on.
Clicking the Check for Updates button triggers the MAX Connect to check online if there is a newer version available.
Enabling the Scheduling toggle allows administrators to schedule periodic online checks for firmware updates and set a time for installing any new updates.
This panel provides options for manually editing the time zone and either configuring automatic synchronization in the system or manually setting the date and time.
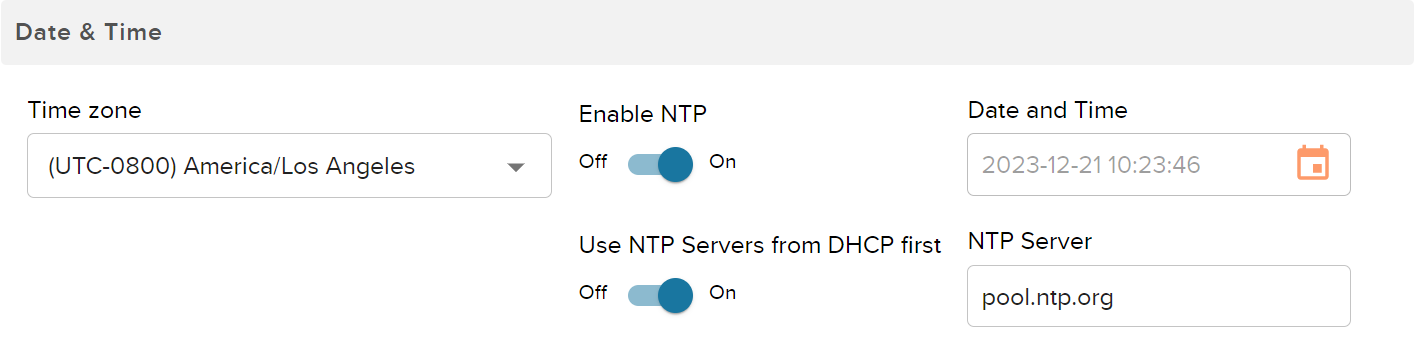
The MAX Connect must be rebooted after manually changing the time setting.
Syncs the computer time clock and network devices to establish a uniform time standard within a system.
Devices in the MAX Connect system can be set to prioritize NTP server information from the DHCP server, if available.
Update the MAX Connect device's admin password by entering the current and new passwords and then confirming the new password.
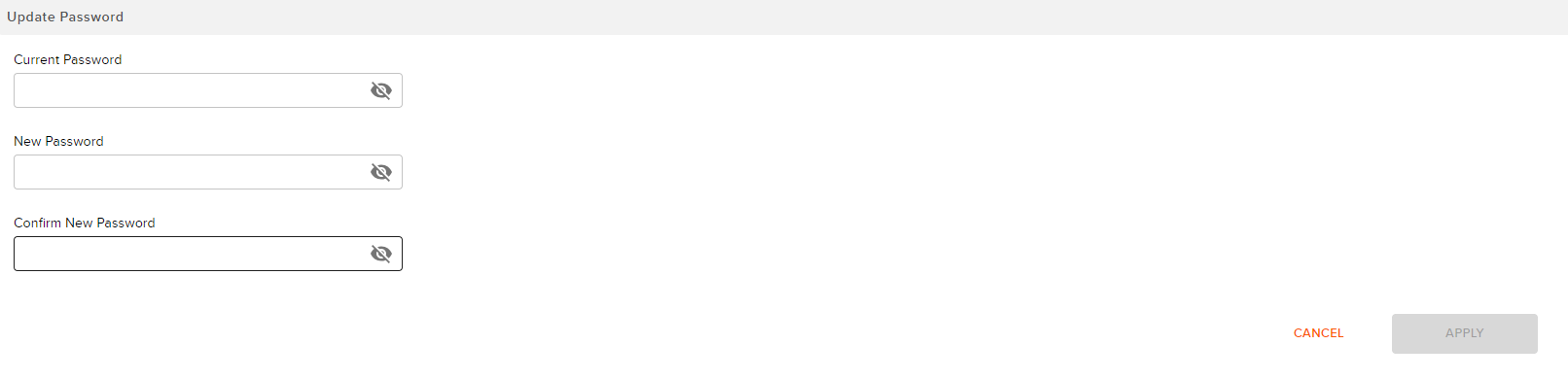
Password reminders:
A Bluetooth hand-held remote control comes pre-paired in the box with the MAX Connect. Any MAX remote can be paired with any MAX unit, but only one remote at a time for each MAX Connect device.
Use the following steps to pair a new remote or reconnect one that has lost its connection.